Jupyter Notebook هو أداة مفتوحة المصدر تُستخدم على نطاق واسع في مجال تحليل البيانات، التعلم الآلي، وعلوم البيانات. يتيح Jupyter Notebook للمستخدمين كتابة الأكواد وتشغيلها بشكل تفاعلي، مما يسهل استكشاف البيانات وعرض النتائج مباشرة ضمن بيئة العمل. يتميز Jupyter Notebook بواجهة سهلة الاستخدام ويتيح عرض النصوص والصور إلى جانب الأكواد، مما يجعل منه أداة مثالية للعرض التعليمي، توثيق المشاريع، وتطوير النماذج.
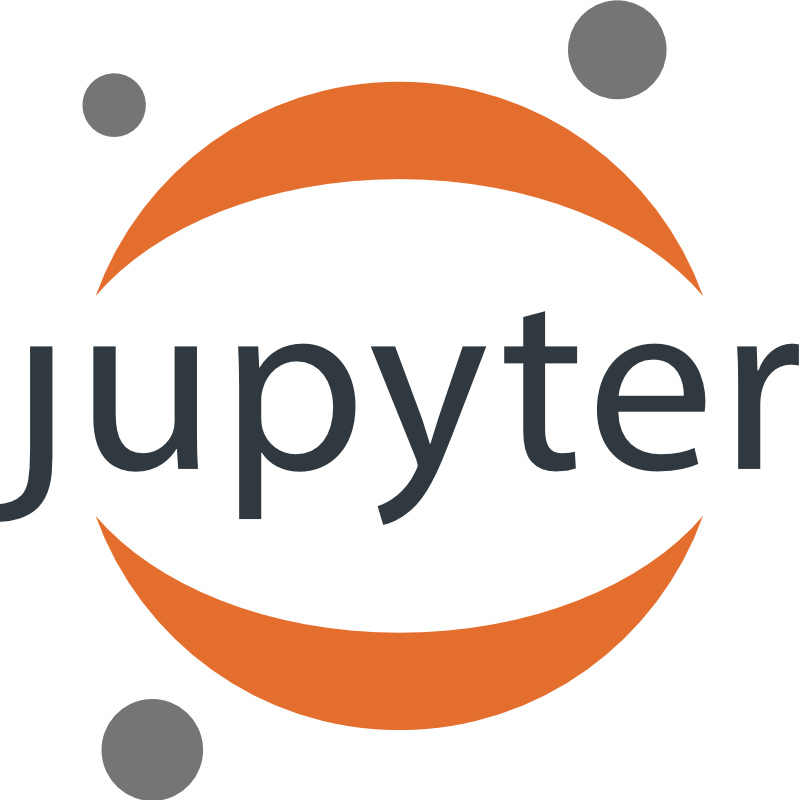
في هذا المقال، سنتناول مفهوم Jupyter Notebook، ميزاته، كيفية تثبيته واستخدامه، بالإضافة إلى أساسيات التعامل مع الخلايا والأوامر فيه.
محتويات المقال:
- ما هو Jupyter Notebook؟
- أهمية Jupyter Notebook في علوم البيانات
- كيفية تثبيت Jupyter Notebook
- الواجهة الأساسية واستخدام الخلايا
- أوامر Jupyter Notebook الأساسية
- توثيق الأكواد والعروض التقديمية باستخدام Markdown
1. ما هو Jupyter Notebook؟
Jupyter Notebook هو بيئة تفاعلية تسمح بكتابة وتشغيل الأكواد وعرض النتائج النصية أو الرسومية مباشرةً ضمن نفس البيئة. يُستخدم بشكل رئيسي لكتابة أكواد Python، لكنه يدعم أيضًا لغات أخرى مثل R وJulia. يُعتبر Jupyter Notebook أداة قوية لتوثيق وتحليل البيانات، ويتيح لمحللي البيانات والباحثين كتابة تقارير وعروض تقديمية متكاملة تجمع بين الأكواد والنتائج بشكل مرن وسهل.
الميزات الأساسية لـ Jupyter Notebook:
- تفاعلية فورية: يمكن للمستخدمين تشغيل الأكواد وعرض النتائج على الفور دون الحاجة لتشغيل ملفات منفصلة.
- دعم لغات متعددة: يدعم Jupyter العديد من لغات البرمجة من خلال kernels.
- تكامل مع مكتبات البيانات: يتكامل بشكل ممتاز مع مكتبات Python الخاصة بتحليل البيانات مثل NumPy وPandas وMatplotlib.
- دعم Markdown: يتيح استخدام Markdown لكتابة النصوص والتعليقات وتنسيق المحتوى بشكل جذاب.
2. أهمية Jupyter Notebook في علوم البيانات
1. بيئة تفاعلية وتجريبية
تعتبر البيئة التفاعلية في Jupyter Notebook مثالية لعلماء البيانات والمحللين، حيث يمكنهم تجريب الأكواد والحصول على نتائج فورية، مما يوفر الوقت والجهد في عملية الاستكشاف والتحليل.
2. توثيق المشاريع وجعلها مفهومة
يسمح Jupyter Notebook بدمج النصوص التوضيحية مع الأكواد، مما يجعل الأكواد أكثر قابلية للفهم بالنسبة للآخرين، ويساعد في توثيق المشروع بشكل منظم.
3. عرض النتائج البيانية بشكل مباشر
يتكامل Jupyter Notebook مع مكتبات العرض البياني مثل Matplotlib وSeaborn، مما يسمح بعرض المخططات والرسوم البيانية بشكل فوري، ويُسهل من استكشاف العلاقات في البيانات.
4. مناسب للتعلم والتعليم
يعد Jupyter Notebook أداة فعالة جدًا في التعليم، حيث يتيح للطلاب والمعلمين كتابة الأكواد وتجريبها ومراجعة نتائجها في نفس الوقت، مما يوفر تجربة تعليمية تفاعلية ومباشرة.
5. التكامل مع منصات التحليل والحوسبة السحابية
يمكن استخدام Jupyter Notebook على الحوسبة السحابية مثل Google Colab، مما يسهل تشغيل الأكواد الثقيلة والعمل مع البيانات الكبيرة دون الحاجة إلى موارد قوية على جهاز المستخدم.
3. كيفية تثبيت Jupyter Notebook
يمكن تثبيت Jupyter Notebook بسهولة باستخدام pip، وهو مدير الحزم في Python. غالبًا ما يتم تثبيته مع حزمة Anaconda التي تتضمن العديد من مكتبات علوم البيانات، لكن يمكن تثبيته بشكل منفصل أيضًا.
تثبيت Jupyter Notebook باستخدام pip:
pip install jupyterتثبيت Jupyter Notebook باستخدام Anaconda:تثبيت Jupyter Notebook باستخدام Anaconda هو خيار شائع لعلماء البيانات، حيث يوفر Anaconda جميع المكتبات اللازمة.
conda install jupyterتشغيل Jupyter Notebook:
بعد التثبيت، يمكن تشغيل Jupyter Notebook باستخدام الأمر التالي في موجه الأوامر:
jupyter notebookسيتم فتح Jupyter Notebook في المتصفح، ويمكنك البدء في إنشاء الملفات الجديدة وكتابة الأكواد.
4. الواجهة الأساسية واستخدام الخلايا
عند تشغيل Jupyter Notebook، ستفتح الواجهة الأساسية التي تتيح لك إنشاء دفاتر جديدة أو فتح دفاتر موجودة. تنقسم الواجهة إلى مجموعة من الخلايا (Cells) التي تُستخدم لكتابة الأكواد أو النصوص التوضيحية.
أنواع الخلايا في Jupyter Notebook:
- خلية الكود (Code Cell): تُستخدم لكتابة الأكواد البرمجية. يمكنك كتابة الكود في الخلية وتنفيذه باستخدام Shift + Enter، وسيظهر ناتج الكود مباشرة أسفل الخلية.
- خلية النص (Markdown Cell): تُستخدم لكتابة النصوص التوضيحية باستخدام Markdown. يمكنك تنسيق النص، إضافة العناوين، الجداول، القوائم، وحتى الصور.
تنفيذ الأكواد داخل الخلايا:
- اضغط Shift + Enter لتنفيذ الكود في الخلية الحالية والانتقال إلى الخلية التالية.
- يمكنك أيضًا استخدام Ctrl + Enter لتنفيذ الكود دون الانتقال إلى خلية أخرى.
مثال على كتابة كود بسيط في خلية:
# حساب مجموع رقمين
a = 10
b = 20
sum = a + b
print("مجموع العددين:", sum)مثال على كتابة نص توضيحي باستخدام Markdown:
# عنوان رئيسي
هذا نص توضيحي مكتوب باستخدام Markdown. يمكن كتابة نصوص متعددة وتنسيقها بمرونة.
- **نقطة مهمة 1**
- **نقطة مهمة 2**
5. أوامر Jupyter Notebook الأساسية
يوفر Jupyter Notebook مجموعة من الأوامر الرئيسية التي تسهل عملية الكتابة والتنقل بين الخلايا، بالإضافة إلى إدارة الملفات والمشاريع بشكل فعال.
الأوامر الشائعة للتنقل وتنفيذ الخلايا:
- Shift + Enter: تشغيل الكود في الخلية الحالية والانتقال إلى الخلية التالية.
- Ctrl + Enter: تشغيل الكود في الخلية الحالية دون الانتقال.
- Alt + Enter: تشغيل الكود في الخلية الحالية وإضافة خلية جديدة تحتها.
أوامر التحكم في الخلايا:
- A: إضافة خلية جديدة فوق الخلية الحالية.
- B: إضافة خلية جديدة تحت الخلية الحالية.
- X: حذف الخلية المحددة.
- Z: التراجع عن حذف خلية.
حفظ الملف وتحديثه:
- Ctrl + S: لحفظ التغييرات في الملف.
إعادة تشغيل النواة (Kernel):
في حالة حدوث خطأ أو توقف الكود عن العمل، يمكن إعادة تشغيل النواة باستخدام:
- من القائمة، اختر Kernel > Restart لإعادة تشغيل النواة.
6. توثيق الأكواد والعروض التقديمية باستخدام Markdown في Jupyter Notebook
يتيح Jupyter Notebook توثيق الأكواد وعرضها بطريقة جذابة باستخدام Markdown، مما يوفر بيئة مثالية لتوضيح الأكواد وعرض نتائجها. يمكن كتابة النصوص التعريفية، العناوين، إضافة الصور، الجداول، وحتى إدراج معادلات رياضية باستخدام صيغة LaTeX.
1. كتابة النصوص والعناوين في Markdown
يتم تنسيق العناوين في Markdown باستخدام علامات #، حيث يمثل # عنوانًا رئيسيًا و**##** يمثل عنوانًا فرعيًا.
مثال على كتابة العناوين:
# العنوان الرئيسي
## العنوان الفرعي
### عنوان فرعي آخر2. إضافة القوائم
يمكنك إضافة قوائم مرقمة أو غير مرقمة لتوضيح الخطوات أو العناصر. يتم استخدام - أو * للقوائم غير المرقمة، وأرقام للقوائم المرقمة.
مثال على القوائم غير المرقمة:
- العنصر الأول
- العنصر الثاني
- عنصر فرعيمثال على القوائم المرقمة:
1. الخطوة الأولى
2. الخطوة الثانية
3. الخطوة الثالثة3. تنسيق النصوص (التأكيد والإمالة)
يُستخدم الرمز * للإمالة و****** للتأكيد.
- *نص مائل*
- **نص مؤكد**
- ***نص مائل ومؤكد***4. إضافة الروابط والصور
يمكنك إدراج الروابط بسهولة باستخدام الصيغة [نص الرابط](عنوان الرابط)، وإضافة الصور باستخدام ![]().
مثال على إدراج رابط:
[زيارة موقع Jupyter](https://jupyter.org)مثال على إدراج صورة:
5. إضافة الجداول
يُمكنك إنشاء جداول باستخدام Markdown، مما يساعد في تنظيم المعلومات.
مثال على جدول Markdown:
| الاسم | الوظيفة | العمر |
|--------------|---------------|-------|
| أحمد | محلل بيانات | 28 |
| سارة | مطور برمجيات | 24 |
| محمد | مهندس بيانات | 32 |6. كتابة المعادلات الرياضية باستخدام LaTeX
يدعم Jupyter Notebook تنسيق LaTeX، مما يسمح بإدراج معادلات رياضية معقدة. يتم استخدام $...$ لكتابة المعادلات داخل النص، و**$$...$$** لكتابة معادلات منفصلة.
مثال على معادلة رياضية:
المعادلة التالية توضح صيغة فيثاغورث: $a^2 + b^2 = c^2$7. التعامل مع البيانات في Jupyter Notebook
يتميز Jupyter Notebook بقدرته على التكامل مع مكتبات Python المختلفة لتحليل البيانات، مثل Pandas وMatplotlib، مما يسمح بعرض البيانات ومعالجتها بسهولة.
1. استخدام مكتبة Pandas لعرض البيانات
تُستخدم Pandas للتعامل مع البيانات واستيرادها من مصادر متنوعة مثل CSV أو Excel، مما يجعلها مناسبة لتحليل البيانات داخل Jupyter.
مثال على تحميل وعرض بيانات باستخدام Pandas:
import pandas as pd
# استيراد البيانات من ملف CSV
data = pd.read_csv("data.csv")
# عرض أول خمس صفوف من البيانات
data.head()2. عرض البيانات البيانية باستخدام Matplotlib
يُستخدم Matplotlib لإنشاء الرسوم البيانية وتصور البيانات داخل Jupyter Notebook. يتيح عرض البيانات البيانية فهم الأنماط والاتجاهات.
مثال على رسم بياني بسيط:
import matplotlib.pyplot as plt
# بيانات بسيطة
x = [1, 2, 3, 4, 5]
y = [10, 15, 13, 18, 22]
# رسم مخطط خطي
plt.plot(x, y)
plt.title("مخطط بياني بسيط")
plt.xlabel("المحور X")
plt.ylabel("المحور Y")
plt.show()3. تكامل البيانات مع Markdown
يمكنك عرض بياناتك بشكل مباشر أسفل Markdown لشرح النتائج أو توضيح التفاصيل، مما يجعل Jupyter Notebook أداة قوية في تحليل البيانات وعرضها بشكل مرئي وواضح.
8. العمل التعاوني والعروض التقديمية في Jupyter Notebook
يوفر Jupyter Notebook ميزات تتيح للمستخدمين مشاركة المشاريع بسهولة، كما يمكن تحويل Notebook إلى عروض تقديمية أو مستندات PDF.
1. تصدير Jupyter Notebook
يتيح Jupyter Notebook تصدير الملفات إلى عدة تنسيقات مثل:
- HTML: مناسب للمشاركة على الويب.
- PDF: لتحويل Notebook إلى ملف ثابت.
- Slides: لتحويل Notebook إلى عرض تقديمي باستخدام reveal.js.
يمكن تصدير الملفات عبر File > Download As.
2. العمل التعاوني باستخدام GitHub أو Google Colab
يمكن حفظ Jupyter Notebook على GitHub ليصبح متاحًا للجميع، أو استخدام Google Colab للعمل التعاوني، حيث يتيح للمستخدمين تعديل نفس الملف في الوقت الحقيقي.
مشاركة الملفات على Google Colab:
- يمكنك رفع Notebook إلى Google Colab عبر File > Upload Notebook، مما يتيح لك استخدام موارد الحوسبة السحابية وتبادل الملفات مع الزملاء.
الأسئلة الشائعة (FAQ)
1. ما هو Jupyter Notebook؟
Jupyter Notebook هو بيئة تفاعلية لكتابة الأكواد وتنفيذها، حيث يستخدم بشكل شائع في علوم البيانات، التعلم الآلي، وتوثيق الأكواد.
2. كيف يمكن تثبيت Jupyter Notebook؟
يمكن تثبيته باستخدام:
pip install jupyterأو عبر حزمة Anaconda الشائعة لعلوم البيانات.
3. ما هي ميزات Markdown في Jupyter Notebook؟
تتيح Markdown كتابة النصوص التوضيحية، العناوين، القوائم، الجداول، والصور، مما يساعد على توثيق الأكواد وعرضها بشكل جذاب.
4. هل يمكن استخدام Jupyter Notebook للعمل التعاوني؟
نعم، يمكن استخدامه على Google Colab أو حفظه ومشاركته عبر GitHub.
روابط مفيدة للقراءة:
بهذا نكون قد استعرضنا أساسيات Jupyter Notebook من حيث التثبيت، الواجهة، وتوثيق الأكواد باستخدام Markdown. تُعتبر هذه الأداة مفيدة للغاية لكل من يعمل في تحليل البيانات، حيث توفر بيئة شاملة ومرنة لتطوير، توثيق، ومشاركة الأكواد والمشاريع بطريقة فعالة ومبتكرة.




